Ever felt fatigued at night after using your iOS device or Mac? Well if you really can't put it down earlier, Apple have developed two features that help you to have a more restful experience when using your device in the early hours.
Dark Mode
The latest of these features, available in iOS 13 or Mojave, is dark mode. It’s a setting that draws all of the screen elements with darker colours rather then the brighter rendering that we have been used to for years. This helps to reduce eye strain later in the day. It’s also a more accurate mode for dealing with colour (photography, design and video related apps) as the neutral colours allow you to minimise bias when viewing images.
Auto Switching Between Light and Dark Mode
Catalina now has a mode for Mac OS that will automatically switch the mode based on the time of day. If you are a design or video pro I would recommend leaving it set to dark mode in order to minimise colour bias.
Night Shift
The standard colour rendition of the display on our devices outputs a lot of blue wavelength light. This stimulates us more then other colours, so the longer we view our displays later at night the more it wakes us up. Night shift gradually changes the colour temperature of the display so that it introduces more light that is warmer in tone later in the day.
Night Shift and Colour Bias
Again if you are a design or video pro I would recommend leaving night shift off as it effects the accuracy of the colour displayed on screen by deliberately skewing the colour temperature of the display. You should make sure that you have a calibrated display and work to a known standard to ensure consistency from design through to output.
Setting up
You can access the settings for the two features by heading to Settings>Display & Brightness on iOS. On the Mac the settings are in two different locations. Dark mode: System Preferences>General select the mode you require from the Appearance section. Night Shift: System Preferences>Displays>Night Shift.
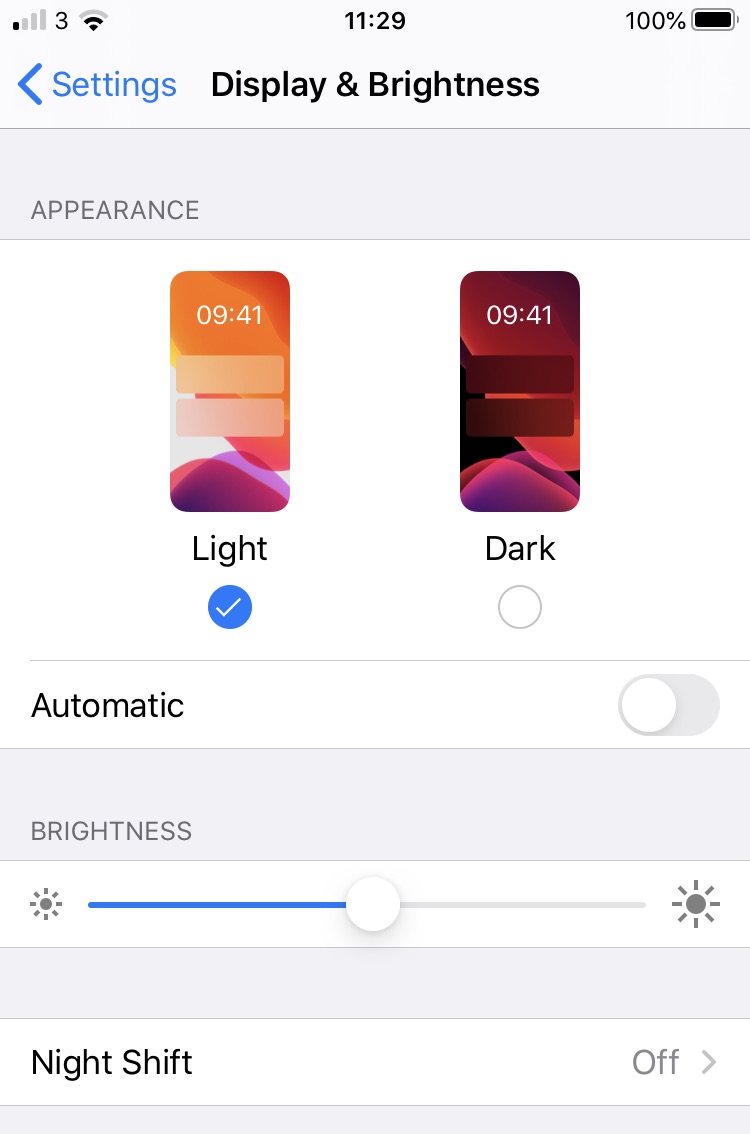
Quickly Access the Display & Brightness Settings
On iOS you can also access the option by pressing and holding the brightness slider in the control centre. The resulting display allows you to toggle each feature on and off.
Pseudo Dark Mode on High Sierra
On High Sierra there is an option to make both the dock and the menu bar dark. It's not a full on Dark Mode but it gives a visual difference to the elements which some may prefer. To find it go to System Preferences>General an tick 'Use dark menu bar and dock".
Settings
The settings for the appearance are rather self explanatory: select light, dark or auto depending upon the mode you wish to enable. Auto will change the mode based on time of day.
Night Shift settings are also quite simple. You can choose a schedule to tell it when to automatically enable itself or you manually enable it till the next day. You also have a slider which allows you to adjust the intensity of the colour temperature skew. If you want the more blue light move the slider towards Less Warm. If you less blue light move towards More Warm.
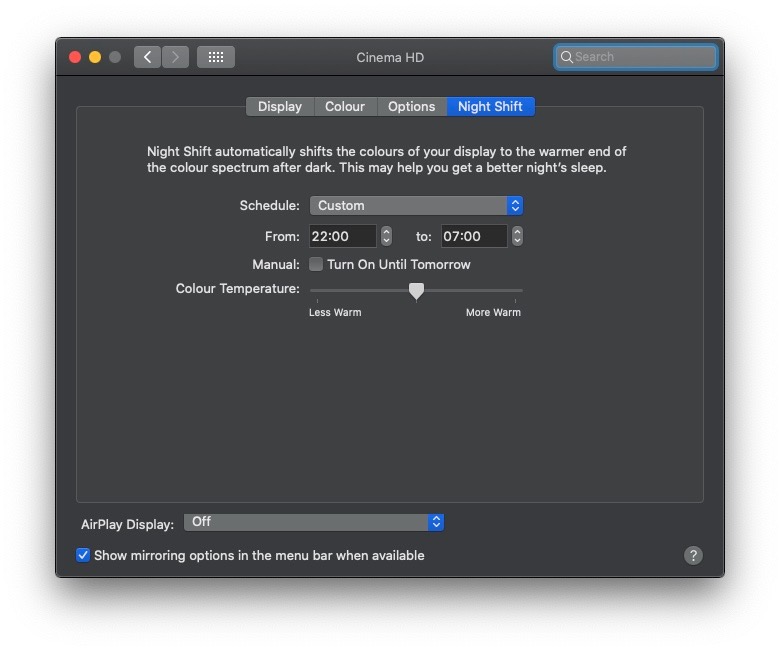
Dark Mode on the Apple TV
The Apple TV also has a dark mode which you can enable by going to Settings>General>Appearance.

